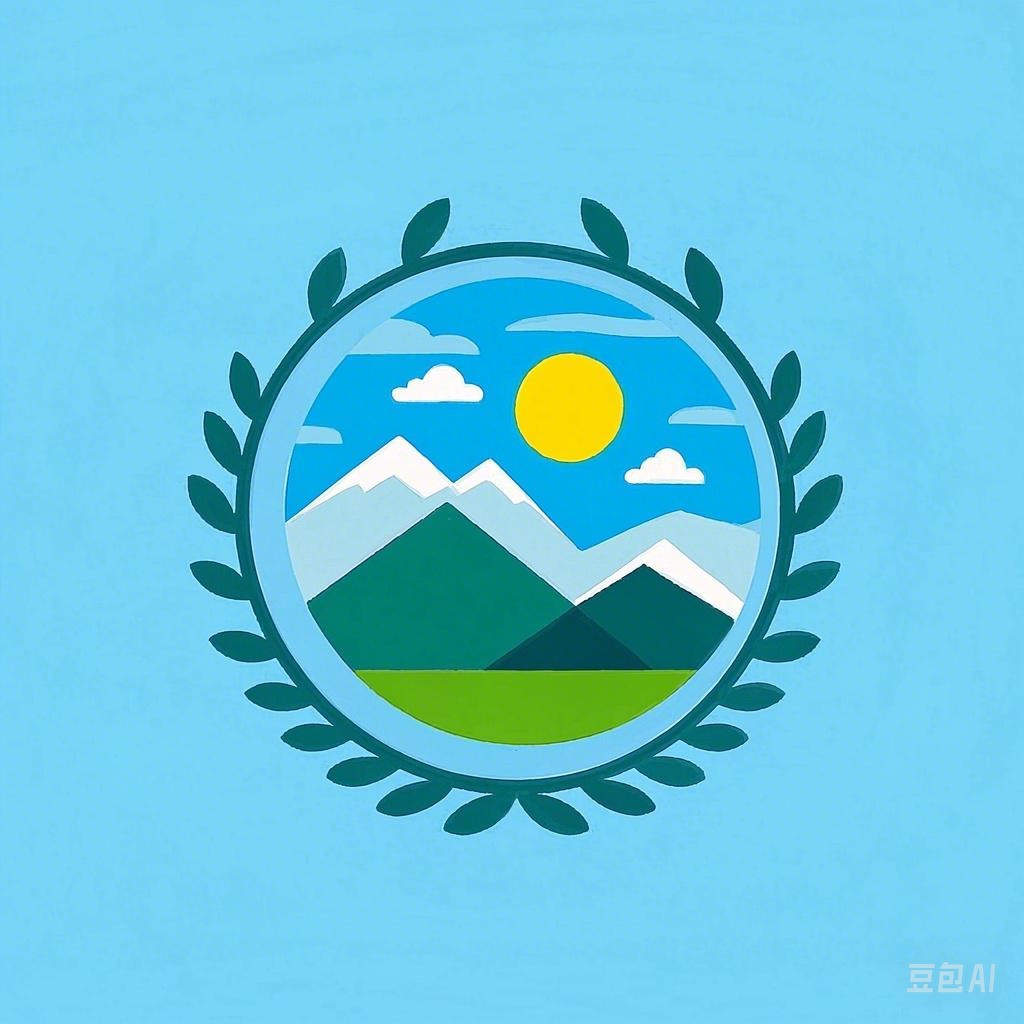引言
旅游摄影是记录美好回忆的重要方式,而Photoshop(简称PS)作为一款功能强大的图像处理软件,可以帮助我们轻松调整旅游照片的风格,让每一张照片都成为视觉盛宴。本文将为您介绍如何使用PS调整旅游照片的风格,让您的旅行瞬间变大片!
一、调整曝光和对比度
1. 曝光调整
曝光是决定照片明暗程度的关键因素。在PS中,可以通过以下步骤调整曝光:
- 打开照片,进入“调整”面板,选择“曝光”工具。
- 调整“曝光”滑块,增加曝光可以让照片更亮,减少曝光可以让照片更暗。
- 根据照片实际情况,调整至满意效果。
2. 对比度调整
对比度是指照片中亮部和暗部的差异程度。调整对比度可以使照片更加生动。操作步骤如下:
- 进入“调整”面板,选择“对比度”工具。
- 调整“对比度”滑块,增加对比度可以让照片更清晰,减少对比度可以让照片更柔和。
二、调整色彩和色调
1. 色彩调整
色彩调整可以让照片更加和谐,以下是一种简单的方法:
- 进入“调整”面板,选择“色彩平衡”工具。
- 调整“色调”滑块,可以根据需要调整照片的色彩倾向,如增加红色可以使照片更加温暖,增加蓝色可以使照片更加凉爽。
2. 色调调整
色调调整可以让照片呈现出不同的氛围,以下是一种简单的方法:
- 进入“调整”面板,选择“色调”工具。
- 调整“色调”滑块,可以根据需要调整照片的色调,如增加“暖色调”可以让照片更加温馨,增加“冷色调”可以让照片更加清爽。
三、局部调整
1. 使用“修复画笔工具”
修复画笔工具可以用来去除照片中的瑕疵,如灰尘、污点等。操作步骤如下:
- 选择“修复画笔工具”。
- 在需要修复的区域点击,修复画笔会自动识别周围像素,并将其填充到点击的位置。
2. 使用“克隆图章工具”
克隆图章工具可以用来复制照片中的某个区域,并将其粘贴到其他位置。操作步骤如下:
- 选择“克隆图章工具”。
- 在源区域点击,选择需要复制的像素。
- 在目标区域点击,粘贴复制的像素。
四、使用图层和蒙版
1. 图层
图层可以将照片的不同元素分别处理,从而实现更精细的调整。以下是一种简单的图层应用方法:
- 在PS中,将照片导入到新文档中。
- 创建新图层,将需要调整的元素(如天空、人物等)分别放在不同的图层中。
- 对每个图层进行相应的调整。
2. 蒙版
蒙版可以用来隐藏或显示图层中的特定区域。以下是一种简单的蒙版应用方法:
- 在PS中,选择需要使用蒙版的图层。
- 创建蒙版,然后使用画笔等工具在蒙版上绘制,以隐藏或显示图层中的特定区域。
总结
通过以上方法,您可以使用Photoshop轻松调整旅游照片的风格,让您的旅行瞬间变大片!当然,PS的功能远不止于此,希望您在探索中不断发现更多创意和技巧。祝您摄影愉快!